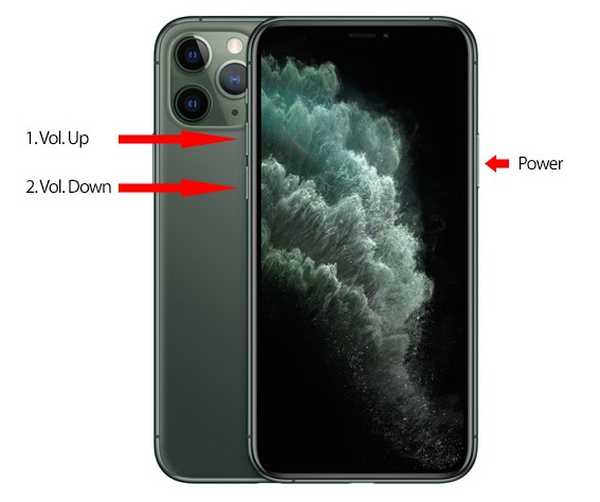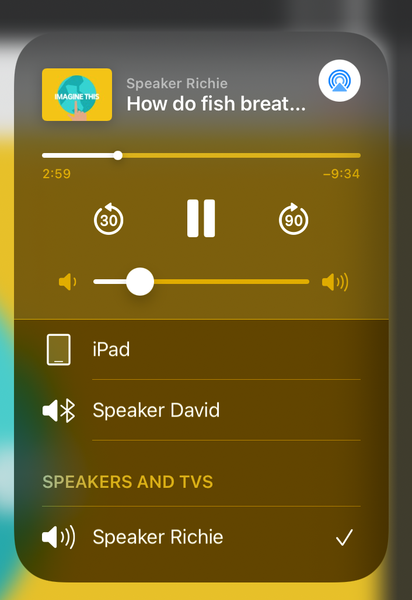- Por que meu Mac diz que nenhum dispositivo de entrada foi encontrado?
- Como faço para corrigir nenhum dispositivo de entrada encontrado?
- Como mudo o dispositivo de entrada de áudio?
- Quais são os dispositivos de entrada mais recentes?
- Por que meu computador diz que nenhum dispositivo de saída foi encontrado?
- O que significa quando diz que o dispositivo selecionado não tem controles de saída?
- Por que minha entrada de áudio não está funcionando?
- Como faço para corrigir a entrada de áudio no meu computador?
- Como eu habilito dispositivos de entrada?
- Como mudo a entrada de áudio padrão?
- Como mudo minha saída de áudio para USB?
Por que meu Mac diz que nenhum dispositivo de entrada foi encontrado?
Redefina suas preferências de disco e som de inicialização. Inicie o computador no modo de segurança. Teste em modo de segurança para ver se o problema persiste e reinicie normalmente. Além disso, consulte Use o modo de segurança para isolar problemas com o seu Mac - Suporte da Apple e Jogando com Segurança - o que o modo de segurança faz?.
Como faço para corrigir nenhum dispositivo de entrada encontrado?
Para solucionar esse problema em um computador Windows, faça o seguinte: 1) Na janela de pesquisa do Windows, digite "som" e abra as Configurações de som. Em "escolha seu dispositivo de entrada", certifique-se de que seu microfone apareça na lista. Se você vir "nenhum dispositivo de entrada encontrado", clique no link intitulado "Gerenciar dispositivos de som."
Como mudo o dispositivo de entrada de áudio?
Nas configurações de som, vá para Entrada > Escolha o seu dispositivo de entrada e, em seguida, selecione o microfone ou dispositivo de gravação que deseja usar.
Quais são os dispositivos de entrada mais recentes?
Revisões mais recentes - Dispositivos de entrada
- Loupedeck+
- Monogram Creative Console Studio.
- Mouse para jogos Razer Naga Pro sem fio.
- Teclado mecânico para jogos Aorus K1.
- Mouse sem fio Razer Pro Click.
- Teclado mecânico sem fio tipo Razer Pro.
- Adesso iMouse E3.
- Asus ROG Strix Scope TKL Electro Punk.
Por que meu computador diz que nenhum dispositivo de saída foi encontrado?
Nada é mais frustrante quando seu computador não funciona como você gostaria. O principal motivo de você estar vendo o erro “Nenhum dispositivo de saída de áudio instalado” no Windows 10 e tendo um problema de som é devido a drivers de som desatualizados, corrompidos, quebrados (que podem ter sido causados por uma atualização do Windows) ou drivers de som ausentes.
O que significa quando diz que o dispositivo selecionado não tem controles de saída?
"Meu dispositivo não tem controles de entrada ou saída" nas Preferências do Sistema em Som. Esta mensagem é um lembrete de que o computador Mac não controla os sinais que entram e saem das interfaces de áudio.
Por que minha entrada de áudio não está funcionando?
Drivers desatualizados ou com defeito também podem causar problemas de áudio e outros problemas de hardware. Verifique se o driver de áudio está atualizado e, se não, atualize-o. Você também pode desinstalá-lo e ele será reinstalado automaticamente no seu computador, use o driver de áudio genérico do Windows ou tente reverter o driver de áudio.
Como faço para corrigir a entrada de áudio no meu computador?
Abra o Gerenciador de Dispositivos (digite gerenciador de dispositivos na caixa de pesquisa da barra de tarefas), vá para Controladores de som, vídeo e jogos, selecione o controlador de áudio para o dispositivo que está com defeito e pressione a tecla Delete. Reinicialize o sistema e permita que o Windows reinstale o driver, o que deve ser feito automaticamente.
Como eu habilito dispositivos de entrada?
Para ativar ou desativar o microfone atualmente definido como padrão, siga estas etapas:
- Abrir configurações.
- Clique em Sistema.
- Clique no som.
- Na seção "Entrada", clique na opção Propriedades do dispositivo.
- Marque a opção Desativar. (Ou clique no botão Ativar para ligar o dispositivo.)
Como mudo a entrada de áudio padrão?
Na guia Som, clique em Gerenciar dispositivos de áudio. Na guia Reprodução, clique no fone de ouvido e, em seguida, clique no botão Definir padrão. Na guia Gravação, clique no fone de ouvido e, em seguida, clique no botão Definir padrão. Clique em OK para salvar suas alterações.
Como mudo minha saída de áudio para USB?
Envie toda a saída de áudio para fone de ouvido USB
- Abra o menu Sistema (canto superior direito da tela) e clique no ícone Configurações (se parece com uma chave cruzada e uma chave de fenda) e clique em Som.
- Na guia de saída, selecione o fone de ouvido USB.
- Se o fone de ouvido USB tiver um microfone, você também pode selecionar o fone de ouvido na guia Entrada.
 Kitcorpuz
Kitcorpuz